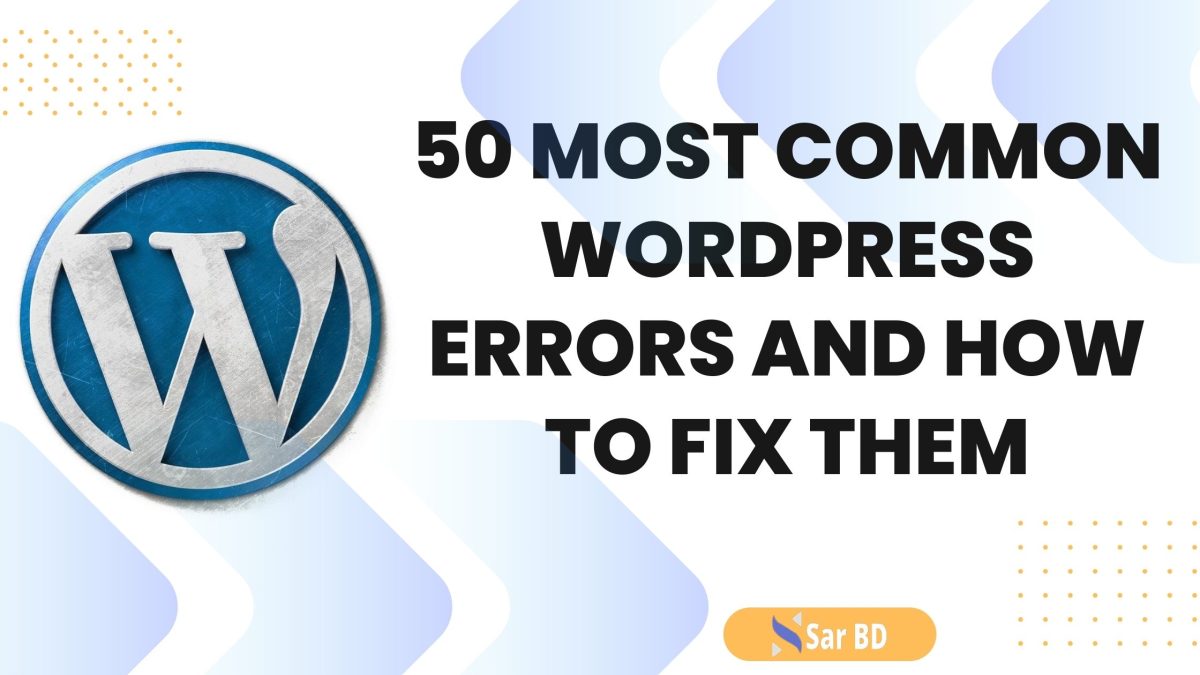50 Most Common WordPress Errors and How to Fix Them
WordPress is a powerful and versatile platform for creating websites. However, like any software, it can encounter errors that can be frustrating for users. This comprehensive guide covers the 50 Most Common WordPress Errors and How to Fix Them. This post is designed to be SEO optimized and engaging for an international audience, ensuring you can resolve these issues efficiently and keep your site running smoothly.
Internal Server Error
An internal server error is a generic error message that indicates something has gone wrong on the server, but the server can’t be more specific about the error. This error is commonly caused by plugin or theme conflicts, corrupted .htaccess files, or reaching your PHP memory limit.
- Corrupted .htaccess File: Access your site’s root directory using FTP or File Manager and rename the .htaccess file to something like .htaccess_old. Refresh your site to see if the error is resolved. If it is, go to your WordPress dashboard and navigate to Settings > Permalinks. Without making any changes, click Save Changes to generate a new .htaccess file.
- Plugin Conflicts: Deactivate all your plugins and then reactivate them one by one to identify the plugin causing the issue. If your site returns to normal after deactivating a specific plugin, you’ve found the culprit.
- Theme Conflicts: Switch to a default WordPress theme (like Twenty Twenty-One) to see if the error persists. If switching themes resolves the issue, there’s a problem with your current theme.
- Increase PHP Memory Limit: Edit your wp-config.php file to increase the PHP memory limit. Add the following line of code before the line that says ‘That’s all, stop editing! Happy publishing’:
define('WP_MEMORY_LIMIT', '256M');- Server-Side Issues: Contact your hosting provider to check if there are any server-side issues causing the error. They can provide further insights and solutions.
- Debugging: Enable WordPress debugging by adding the following lines to your wp-config.php file:
define('WP_DEBUG', true);
define('WP_DEBUG_LOG', true);
define('WP_DEBUG_DISPLAY', false);Check the debug log in wp-content/debug.log for detailed error messages.
Syntax Error
A syntax error usually occurs when you add code snippets to your WordPress site, either via the theme’s functions.php file or a plugin. If the code has a syntax error, your site will break and show a parse error.
- Locating the Error: The error message will indicate the exact location of the syntax error. It will show the file name and the line number where the error is.
- Correcting the Syntax: Access your site’s files via FTP or File Manager and navigate to the file mentioned in the error message. Open the file and correct the syntax. Ensure all brackets, semicolons, and quotations are properly closed.
- Restoring a Backup: If you’re unable to locate or fix the error, you can restore a backup of your site from before the error occurred. Most hosting providers offer backup solutions.
- Using a Code Editor: Use a code editor with syntax highlighting and error detection (like VSCode or Sublime Text) to write and edit your code. This can help you avoid syntax errors.
- Removing the Code: If you recently added custom code and are unsure how to fix it, remove the code to restore your site’s functionality.
- PHP Version Compatibility: Ensure the code you are adding is compatible with your current PHP version. Updating PHP to the latest stable version can also help.
- Professional Help: If you’re unable to resolve the error, consider seeking help from a professional developer who can fix the syntax issues for you.
Error Establishing Database Connection
This error indicates that WordPress is unable to connect to the database. This can be caused by incorrect database credentials, a corrupt database, or server issues.
- Check Database Credentials: Verify that your database credentials in the wp-config.php file are correct. The credentials include the database name, username, password, and host.
define('DB_NAME', 'database_name_here');
define('DB_USER', 'username_here');
define('DB_PASSWORD', 'password_here');
define('DB_HOST', 'localhost');- Repair Database: Add the following line to your wp-config.php file to enable database repair mode:
define('WP_ALLOW_REPAIR', true);Then, go to http://yoursite.com/wp-admin/maint/repair.php to repair the database. Remove the line from wp-config.php after repairing the database.
- Database Server Issues: Contact your hosting provider to check if there are any server-side issues affecting the database connection. They can restart the database server if necessary.
- Corrupt Database: Use a tool like phpMyAdmin to check and repair your database tables. In phpMyAdmin, select your database, check all tables, and choose the “Repair table” option from the drop-down menu.
- Web Host Limitations: Some shared hosting plans have limitations on database connections. Upgrading your hosting plan or switching to a more robust hosting provider can help.
- Increase PHP Memory Limit: Increasing the PHP memory limit can sometimes resolve database connection issues. Edit your wp-config.php file to add the following line:
define('WP_MEMORY_LIMIT', '256M');- Check for Corrupt Files: Corrupt WordPress core files can also cause database connection errors. Re-uploading fresh copies of WordPress core files (excluding wp-content) can help resolve this issue.
White Screen of Death
The White Screen of Death (WSOD) is a blank white screen with no error message, making it difficult to troubleshoot. This can be caused by a variety of issues, including plugin conflicts, theme issues, or PHP memory limits.
- Increase Memory Limit: Increase your PHP memory limit by adding the following line to your wp-config.php file:
define('WP_MEMORY_LIMIT', '256M');- Disable All Plugins: Disable all plugins to see if a plugin conflict is causing the WSOD. If the site comes back, reactivate plugins one by one to identify the problematic plugin.
- Switch to Default Theme: Switch to a default WordPress theme (like Twenty Twenty-One) to check if a theme issue is causing the WSOD. If the site works with the default theme, there’s an issue with your current theme.
- Enable Debugging: Enable WordPress debugging by adding the following lines to your wp-config.php file:
define('WP_DEBUG', true);
define('WP_DEBUG_LOG', true);
define('WP_DEBUG_DISPLAY', false);Check the debug log in wp-content/debug.log for detailed error messages.
- Clear Cache: Clear your browser cache and any caching plugins you may be using to ensure you’re not seeing an old version of your site.
- Check File Permissions: Ensure that your WordPress files and folders have the correct permissions. Typically, folders should have 755 permissions and files should have 644 permissions.
- Re-upload Core Files: Re-upload fresh copies of WordPress core files (excluding wp-content) to ensure there are no corrupted files causing the WSOD.
404 Error
A 404 error occurs when a requested page cannot be found on the server. This is often due to broken links, incorrect URLs, or issues with the .htaccess file.
- Permalinks Settings: Go to your WordPress dashboard, navigate to Settings > Permalinks, and click Save Changes without making any modifications. This will regenerate the .htaccess file and fix permalink issues.
- Check URLs: Ensure that the URLs you’re trying to access are correct. This includes checking for typos and verifying that the page or post exists.
- Regenerate .htaccess File: Access your site’s root directory via FTP or File Manager and rename the .htaccess file to .htaccess_old. Then, go to Settings > Permalinks in your WordPress dashboard and click Save Changes to generate a new .htaccess file.
- Redirect Manager: Use a plugin like Redirection to manage and fix broken links. This plugin allows you to set up 301 redirects for pages that have moved or been deleted.
- Check for Plugins Conflicts: Deactivate all plugins to see if a plugin conflict is causing the 404 error. Reactivate plugins one by one to identify the problematic plugin.
- Theme Issues: Switch to a default WordPress theme (like Twenty Twenty-One) to check if a theme issue is causing the 404 error. If the issue is resolved, there’s a problem with your current theme.
- Server-Side Issues: Contact your hosting provider to check if there are any server-side issues affecting your site. They can provide further insights and solutions.
Sidebar Below Content
The sidebar below content issue is often caused by incorrect HTML or CSS in your theme, plugin conflicts, or layout issues.
- Check HTML Structure: Inspect your theme’s HTML structure to ensure that all div tags are properly closed. An unclosed div tag can cause layout issues.
- CSS Issues: Check your theme’s CSS for any float or clear properties that might be causing the sidebar to appear below the content. Adjust the CSS to fix the layout.
- Plugin Conflicts: Deactivate all plugins to see if a plugin conflict is causing the issue. If the sidebar returns to its correct position, reactivate plugins one by one to identify the problematic plugin.
- Theme Issues: Switch to a default WordPress theme (like Twenty Twenty-One) to see if the issue persists. If the sidebar appears correctly with the default theme, there’s a problem with your current theme.
- Responsive Design: Ensure that your theme is properly handling responsive design. Sometimes, the sidebar might move below the content on smaller screens due to responsive CSS rules.
- Inspect with Browser Tools: Use browser developer tools (F12) to inspect the elements and CSS properties affecting the sidebar. This can help you identify and fix the issue.
- Update Theme and Plugins: Ensure that your theme and plugins are updated to the latest versions. Updates often include bug fixes that can resolve layout issues.
Memory Exhausted Error
The memory exhausted error occurs when your WordPress site runs out of allocated memory. This is often caused by heavy plugins, themes, or scripts.
- Increase PHP Memory Limit: Edit your wp-config.php file to increase the PHP memory limit by adding the following line:
define('WP_MEMORY_LIMIT', '256M');- Disable Resource-Intensive Plugins: Deactivate plugins that consume a lot of memory, such as security plugins, backup plugins, and large page builders.
- Switch to a Default Theme: Switch to a default WordPress theme (like Twenty Twenty-One) to see if your current theme is consuming too much memory.
- Optimize Database: Use a plugin like WP-Optimize to clean and optimize your database, reducing memory usage.
- Increase Server Resources: Consider upgrading your hosting plan to one with more resources if you frequently encounter memory exhausted errors.
- Reduce Image Sizes: Compress and optimize your images to reduce memory usage. Use plugins like Smush or EWWW Image Optimizer for this purpose.
- Monitor Memory Usage: Use a plugin like Query Monitor to track memory usage on your site and identify any high-memory-consuming processes.
Connection Timed Out
A connection timed out error occurs when your site takes too long to respond. This is often caused by resource limitations on your server or high traffic.
- Increase PHP Memory Limit: Edit your wp-config.php file to increase the PHP memory limit by adding the following line:
define('WP_MEMORY_LIMIT', '256M');- Optimize Database: Use a plugin like WP-Optimize to clean and optimize your database, reducing load times.
- Deactivate Resource-Intensive Plugins: Deactivate plugins that consume a lot of resources, such as security plugins, backup plugins, and large page builders.
- Optimize Images: Compress and optimize your images to reduce load times. Use plugins like Smush or EWWW Image Optimizer for this purpose.
- Upgrade Hosting Plan: Consider upgrading your hosting plan to one with more resources if you frequently encounter connection timed out errors.
- Check for Server-Side Issues: Contact your hosting provider to check for any server-side issues affecting your site. They can provide further insights and solutions.
- Optimize Website Performance: Use caching plugins like WP Super Cache or W3 Total Cache to improve your site’s performance and reduce load times.
Login Page Refreshing and Redirecting
This error occurs when you are unable to log in to your WordPress site because the login page keeps refreshing or redirecting.
- Clear Browser Cache and Cookies: Clear your browser cache and cookies to ensure you’re not seeing an old version of the login page.
- Deactivate Plugins: Deactivate all plugins to see if a plugin conflict is causing the issue. If the login page works, reactivate plugins one by one to identify the problematic plugin.
- Switch to Default Theme: Switch to a default WordPress theme (like Twenty Twenty-One) to see if your current theme is causing the issue.
- Delete .htaccess File: Access your site’s root directory via FTP or File Manager and rename the .htaccess file to .htaccess_old. Then, go to Settings > Permalinks in your WordPress dashboard and click Save Changes to generate a new .htaccess file.
- Update WordPress URL: Ensure that your WordPress Address (URL) and Site Address (URL) are correct in Settings > General.
- **Increase PHP configured correctly. Sometimes, issues in the .htaccess file can cause problems with image uploads. You can rename the .htaccess file to .htaccess_old and generate a new one by going to Settings > Permalinks and clicking Save Changes.
- Optimize Images: Large images can cause upload issues. Use an image optimization tool or plugin like Smush or EWWW Image Optimizer to reduce the file size before uploading.
- Check Server Settings: Some servers have limitations on file uploads. Contact your hosting provider to check if there are any server-side restrictions or configurations affecting image uploads.
Maintenance Mode Stuck
When WordPress is updating plugins, themes, or core files, it temporarily puts the site in maintenance mode. If the process is interrupted, your site might get stuck in maintenance mode.
- Remove .maintenance File: Access your site’s root directory using FTP or File Manager and delete the .maintenance file. This will take your site out of maintenance mode.
- Avoid Interruptions: Ensure that your updates are not interrupted. Avoid closing the browser or navigating away during the update process.
- Increase PHP Memory Limit: If updates are failing due to memory issues, increase your PHP memory limit by editing your wp-config.php file and adding the following line:
define('WP_MEMORY_LIMIT', '256M');- Update Manually: If your site repeatedly gets stuck in maintenance mode, consider updating plugins, themes, and WordPress core files manually via FTP.
- Check for Conflicts: Deactivate all plugins and switch to a default theme before attempting updates. This can help identify if a particular plugin or theme is causing the issue.
- Scheduled Maintenance: Sometimes, WordPress schedules maintenance tasks that can cause the site to appear in maintenance mode. Clear any scheduled tasks that might be stuck using a plugin like WP Crontrol.
- Contact Hosting Provider: If you are unable to resolve the issue, contact your hosting provider for assistance. They can help troubleshoot server-side issues that might be causing the problem.
RSS Feed Errors
RSS feed errors can disrupt the syndication of your content. Common causes include invalid formatting, plugin conflicts, or issues with the feed URL.
- Check Feed URL: Ensure that your RSS feed URL is correct. It is usually found at http://yoursite.com/feed/.
- Validate Feed: Use a feed validation tool like W3C Feed Validation Service to check for errors in your RSS feed. The tool will highlight issues that need to be fixed.
- Disable Plugins: Deactivate all plugins to see if a plugin conflict is causing the RSS feed error. If the feed works, reactivate plugins one by one to identify the problematic plugin.
- Switch to Default Theme: Switch to a default WordPress theme (like Twenty Twenty-One) to see if your current theme is causing the issue.
- Check for Invalid Formatting: Ensure that your posts and pages do not contain invalid HTML or special characters that can break the feed. Use a tool like HTML Tidy to clean up your content.
- Fix .htaccess File: Ensure that your .htaccess file is correctly configured. Rename the .htaccess file to .htaccess_old and generate a new one by going to Settings > Permalinks and clicking Save Changes.
- Use Feed Plugins: Use RSS feed plugins like Feedzy or WP RSS Aggregator to manage and troubleshoot your feeds. These plugins can help you identify and resolve common RSS feed issues.
403 Forbidden Error
A 403 Forbidden error indicates that you do not have permission to access a specific page or resource on your site. This can be caused by incorrect file permissions, plugin conflicts, or server settings.
- Check File Permissions: Ensure that your WordPress files and folders have the correct permissions. Typically, folders should have 755 permissions and files should have 644 permissions.
- Deactivate Plugins: Deactivate all plugins to see if a plugin conflict is causing the error. If the error is resolved, reactivate plugins one by one to identify the problematic plugin.
- Check .htaccess File: Ensure that your .htaccess file is correctly configured. Rename the .htaccess file to .htaccess_old and generate a new one by going to Settings > Permalinks and clicking Save Changes.
- IP Blocking: Check if your IP address has been blocked by your server or security plugin. Whitelist your IP address if necessary.
- Server Configuration: Contact your hosting provider to check if there are any server-side configurations causing the error. They can provide further insights and solutions.
- Security Plugins: If you are using a security plugin, check its settings to ensure it is not blocking access to certain parts of your site.
- Check Index File: Ensure that your index.php file is present and correctly configured in the root directory. Sometimes, a missing or misconfigured index file can cause a 403 error.
Too Many Redirects Issue
- This error occurs when your site is stuck in a redirect loop, causing the browser to show a “Too Many Redirects” error. This is often caused by incorrect URL settings, plugin conflicts, or .htaccess file issues.
- Check URL Settings: Ensure that your WordPress Address (URL) and Site Address (URL) are correct in Settings > General. They should match and not cause a redirect loop.
- Clear Browser Cache and Cookies: Clear your browser cache and cookies to ensure you’re not seeing an old version of your site.
- Disable Plugins: Deactivate all plugins to see if a plugin conflict is causing the issue. If the error is resolved, reactivate plugins one by one to identify the problematic plugin.
- Check .htaccess File: Ensure that your .htaccess file is correctly configured. Rename the .htaccess file to .htaccess_old and generate a new one by going to Settings > Permalinks and clicking Save Changes.
- Switch to Default Theme: Switch to a default WordPress theme (like Twenty Twenty-One) to see if your current theme is causing the issue.
- SSL Settings: If you are using SSL, ensure that your SSL settings are correctly configured. Sometimes, incorrect SSL settings can cause redirect loops.
- Use Redirection Plugins: Use a redirection plugin like Redirection to manage and fix redirect issues. The plugin allows you to set up proper redirects and avoid loops.
Lost Admin Email and Password Retrieval
Losing access to your admin email and password can lock you out of your WordPress site. Here’s how to regain access.
- Password Reset Link: Use the “Lost your password?” link on the login page to reset your password. Enter your username or email address to receive a password reset link.
- Update Email via phpMyAdmin: If you cannot access your email, update your admin email address via phpMyAdmin. Access your database, locate the wp_users table, and edit the email field for the admin user.
- Reset Password via phpMyAdmin: You can also reset your password via phpMyAdmin. Access your database, locate the wp_users table, and edit the user_pass field for the admin user. Use MD5 to encrypt your new password.
- FTP Method: Create a new PHP file (e.g., reset_password.php) with the following code and upload it to your WordPress root directory:
<?php
require('wp-blog-header.php');
if ( !is_user_logged_in() ) {
$user = get_user_by('email', 'youremail@example.com');
if ( $user ) {
wp_set_password('yournewpassword', $user->ID);
echo 'Password reset. You can now log in.';
} else {
echo 'User not found.';
}
}
?>Access the file in your browser to reset the password.
- Update wp-config.php: Temporarily add the following line to your wp-config.php file to allow email changes from the WordPress dashboard:
- define(‘RELOCATE’, true);
- After logging in, go to Settings > General to update your email address, then remove the line from wp-config.php.
- Security Measures: Once you regain access, enhance your security by enabling two-factor authentication, using strong passwords, and keeping your site updated.
- Backup Regularly: Regularly back up your site and database to prevent data loss and ensure you can restore access in case of future issues.
Locked Out Due to Too Many Login Attempts
Security plugins often lock users out after too many failed login attempts to protect against brute force attacks.
- Wait It Out: Most security plugins have a lockout duration. Wait for the lockout period to expire, then try logging in again.
- Access via FTP: Access your site’s root directory using FTP or File Manager and rename the folder of the security plugin causing the lockout (e.g., rename “wordfence” to “wordfence_old”). This will deactivate the plugin and allow you to log in.
- Whitelist Your IP: If you have access to the security plugin settings, whitelist your IP address to prevent future lockouts.
- Disable Plugin via Database: Use phpMyAdmin to deactivate the security plugin. Access the wp_options table and locate the active_plugins option. Edit the value to remove the security plugin causing the issue.
- Reset Security Plugin: If you regain access, reset the settings of the security plugin to prevent future lockouts. Adjust the settings to avoid overly aggressive lockout policies.
- Enable Two-Factor Authentication: Enhance your site’s security with two-factor authentication to protect against brute force attacks without relying solely on lockout measures.
- Update Security Plugins: Ensure that your security plugins are updated to the latest versions
- , as updates often include improvements and bug fixes that can prevent lockout issues.
Unable to Access wp-admin
Being unable to access wp-admin can occur due to various reasons, including plugin conflicts, incorrect URL settings, or server issues.
- Clear Browser Cache and Cookies: Clear your browser cache and cookies to ensure you’re not seeing an old version of the wp-admin page.
- Check URL Settings: Ensure that your WordPress Address (URL) and Site Address (URL) are correct in Settings > General. They should match and be correctly formatted.
- Disable Plugins: Deactivate all plugins to see if a plugin conflict is causing the issue. If the wp-admin page works, reactivate plugins one by one to identify the problematic plugin.
- Switch to Default Theme: Switch to a default WordPress theme (like Twenty Twenty-One) to see if your current theme is causing the issue.
- Update .htaccess File: Ensure that your .htaccess file is correctly configured. Rename the .htaccess file to .htaccess_old and generate a new one by going to Settings > Permalinks and clicking Save Changes.
- Increase PHP Memory Limit: Edit your wp-config.php file to increase the PHP memory limit by adding the following line:
define('WP_MEMORY_LIMIT', '256M');- Check Server Logs: Access your server logs to check for errors that might be preventing access to wp-admin. Contact your hosting provider if necessary for assistance.
WordPress Not Sending Emails
WordPress not sending emails can be due to server configurations, plugin conflicts, or incorrect email settings.
- Check Email Settings: Ensure that your email settings are correctly configured in Settings > General.
- Use SMTP: Configure your WordPress site to send emails using SMTP. Use a plugin like WP Mail SMTP to set up and manage SMTP settings.
- Check Spam Folder: Sometimes, emails might be sent but land in the spam folder. Check your spam folder and mark emails as not spam.
- Test Email Functionality: Use a plugin like Check Email to test if your WordPress site can send emails. This can help identify if the issue is with WordPress or your email provider.
- Disable Plugins: Deactivate all plugins to see if a plugin conflict is causing the issue. If emails start sending, reactivate plugins one by one to identify the problematic plugin.
- Check Hosting Configuration: Contact your hosting provider to check if there are any server-side configurations or restrictions affecting email sending. They might need to enable email functions for your site.
- Use a Third-Party Email Service: Consider using a third-party email service like SendGrid or Mailgun to send emails from your WordPress site. These services offer reliable email delivery and detailed reporting.
Conclusion
Understanding and addressing the 50 Most Common WordPress Errors and How to Fix Them is crucial for maintaining a smooth and functional website. By following the steps outlined in this guide, you can troubleshoot and resolve these errors effectively. Regular maintenance, backups, and updates are essential to prevent common issues and ensure your site remains secure and operational.
FAQs (Frequently Asked Questions)
Q: What should I do if my WordPress site is slow?
A: Optimize your site by caching, compressing images, minimizing plugins, and using a Content Delivery Network (CDN). Regularly update your themes and plugins and consider upgrading your hosting plan if necessary.
Q: How can I secure my WordPress site?
A: Use strong passwords, enable two-factor authentication, keep your WordPress core, themes, and plugins updated, and use security plugins like Wordfence or Sucuri. Regularly back up your site and use SSL for secure data transmission.
Q: How do I fix a broken WordPress site after an update?
A: Restore your site from a backup, disable all plugins and switch to a default theme, then reactivate plugins and themes one by one to identify the issue. Ensure all plugins and themes are compatible with the latest WordPress version.
Q: What causes the WordPress white screen of death?
A: The white screen of death can be caused by exhausted memory, plugin or theme conflicts, or corrupt files. Increase your PHP memory limit, disable all plugins, switch to a default theme, and enable debugging to identify the issue.
Q: How can I recover my WordPress site after a hack?
A: Restore your site from a clean backup, change all passwords, remove any malicious code or files, and update all themes, plugins, and WordPress core. Use security plugins to scan for vulnerabilities and secure your site.
Q: Why are my WordPress images not uploading?
A: Image upload issues can be due to incorrect file permissions, memory limits, or server configurations. Check file permissions, increase PHP memory limit, and ensure your server settings allow file uploads.
Q: What is the best way to back up my WordPress site?
A: Use backup plugins like UpdraftPlus, BackupBuddy, or VaultPress to create regular backups of your site. Store backups in remote locations like cloud storage or external drives for added security.
Q: How do I fix the error establishing a database connection?
A: Check your database credentials in wp-config.php, repair the database using phpMyAdmin or the WordPress repair tool, and ensure your database server is running. Contact your hosting provider if the issue persists.
Q: Can I fix WordPress errors without technical knowledge?
A: Yes, many common WordPress errors can be fixed by following step-by-step guides and using plugins designed for troubleshooting. For more complex issues, seek help from a developer or your hosting provider.